File/Folder Management
- What is web manager?
- How do I upload files to my IBackup account using web manager?
- How do I download files from web manager?
- How do I view the used quota for my account?
- How do I search files using web manager?
- What is Gallery View?
- Is it possible to manage my default backup set and schedule backup jobs via the web interface?
- What are Shortcuts?
- How do I add or remove file or folder to/from the Shortcuts?
- The Shortcuts link does not work. Why?
- I am having trouble logging in. A message stating that 'Session ended login again' is displayed. What could be the reason?
- Is there a size limit on files to download from IBackup, using any web browser?
- What are the additional file/folder operations, which I can perform using web manager?
- Can I restore a previous version of my backed up file via the web?
- Is it possible to restore the files that are accidentally deleted from my IBackup account via the web?
The IBackup web manager helps you upload, view, search, and restore files directly from the web. Use your user-name and password to login at www.ibackup.com. You can share data with friends, view backup status reports, manage your account subscription, etc.
View backed up files and folders
Once logged in, computers from where your data is backed up are displayed. Click on the computer/drive name to view all your backed up files and folders. The same folder structure, as on your local computer is maintained.
Restore your data
Steps:
- Click on the file that you want to restore to your local computer.
- To restore any older version of a backed up file, click the option icon alongside the file that you wish to restore and select 'Version'.
- Provide the 'Encryption Key' (required only once for a session). In case you had opted for the default key, you can directly restore files to your local computer.
Search backed up files and folders
In the 'Search' box, provide the name of the file or folder that you wish to find in your account.
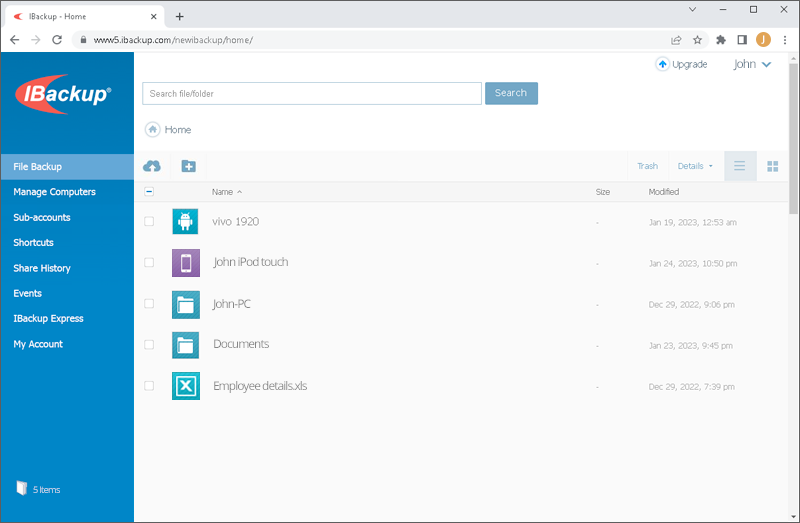
How do I upload files to my IBackup account using web manager?
Log into IBackup.com and do one of the following:
- You can drag and drop files or folders from your computer to your account.
Or - Mouse hover
 , you will have the option to choose 'Upload File' or 'Upload Folder'.
, you will have the option to choose 'Upload File' or 'Upload Folder'. - Currently, you can upload folders only on Google Chrome and Mozilla Firefox.
- Drag and drop is supported only on Google Chrome and Mozilla Firefox.
Note:
How do I download files from web manager?
Log into IBackup.com and click the file that you want to download to your computer. You will be prompted to either save it to your computer or open it directly in the associated application like Microsoft Word, etc.
To download any older version of a backed up file, click the  option icon alongside the file and select 'Version'. Click
option icon alongside the file and select 'Version'. Click  to download.
to download.
To download a folder, select the folder using the check box and click the  option. You will be prompted to either save or open a .zip file.
option. You will be prompted to either save or open a .zip file.
Note: For private encryption account, you will have to enter the 'Encryption Key' (required only once for a session) to restore files. In case, you had opted for the default key, you can directly download files to your local computer.
How do I view the used quota for my account?
To view your current used quota, log into IBackup.com and click your username at the top-right corner. Under Storage, information on your used quota will be displayed.
How do I search files using web manager?
You can locate files in your account by providing the name of the file or folder in the 'Search file/folder' box and click the 'Search' button.
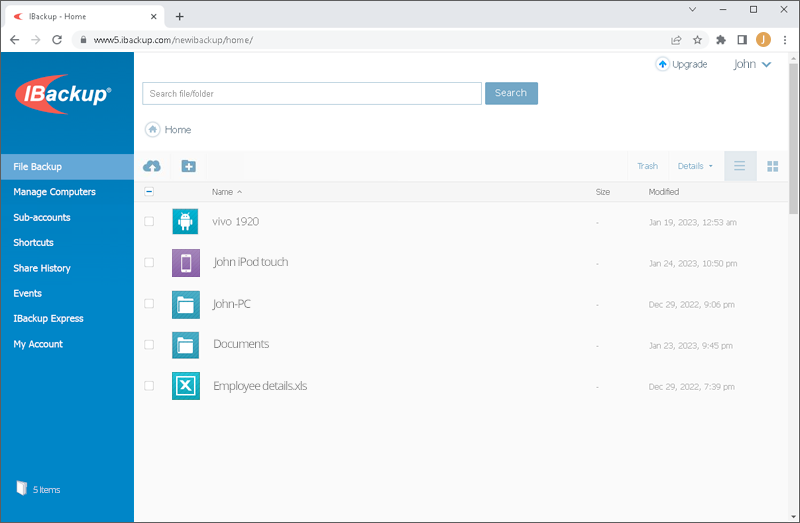
The relevant files or folders are displayed.
IBackup’s Gallery View enhances your viewing experience for photos present in your account. You can share, rotate, download, delete, and print your images, directly from the Gallery View.
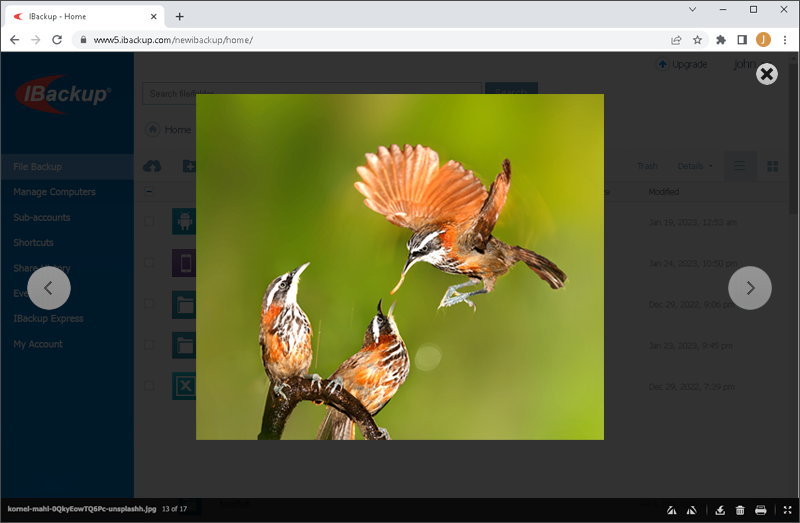
Is it possible to manage my default backup set and schedule backup jobs via the web interface?
You can perform data backups, restore files to the respective computers, and do much more on each of your connected computers, from any web browser. For this, log in to IBackup.com, and from the 'Manage Computers' tab, click any computer.
You can quickly access your frequently used files or folders by adding them to the Shortcuts list. This feature is useful when you have a large directory structure and the folders are under this structure.
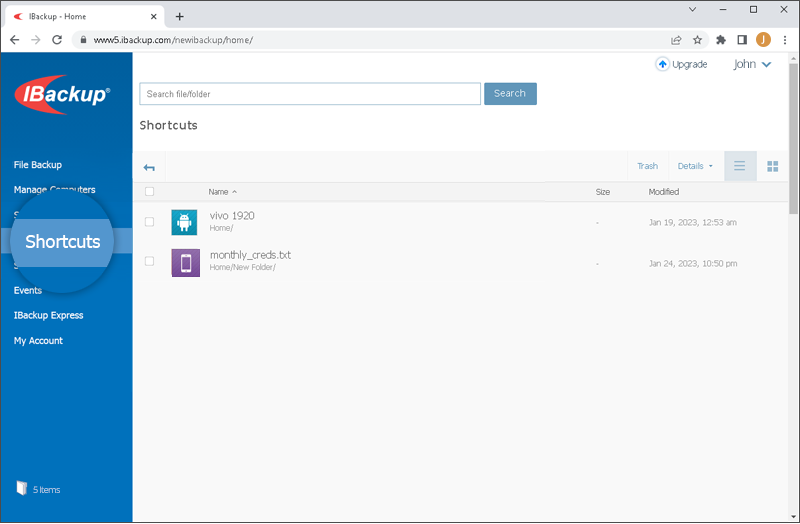
How do I add or remove file or folder to/from the Shortcuts?
To create a shortcut, select the file or folder using the checkbox, click the  option and then select 'Create Shortcut'.
option and then select 'Create Shortcut'.
To remove a shortcut, click 'Shortcuts' tab, select the file or folder using the checkbox and click ![]()
Note: The shortcut link will not work if you remove or rename the file or folder that was previously added to Shortcuts.
The Shortcuts link does not work. Why?
This could happen if you have removed or renamed the folder that was previously added to Shortcuts.
I am having trouble logging in. A message stating that 'Session ended login again' is displayed. What could be the reason?
You may have disabled cookies on your browser. To use IBackup, enable the same on your browser.
If you are using Internet Explorer, go to Tools >Internet Options >Security, click the button 'Custom Level ...' and enable cookies under the section 'Cookies'.
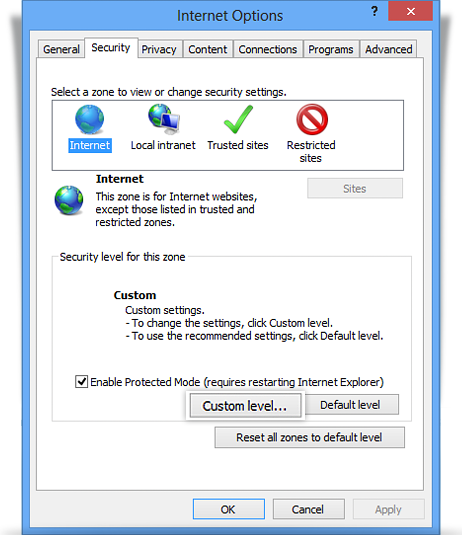
Is there a size limit on files to download from IBackup, using any web browser?
Yes, you can download an individual file up to 2 GB in size from your IBackup account, using any web browser.
We recommend using the IBackup desktop application, to restore a larger file or if there are more than 600 files present in a folder you are trying to restore.
What are the additional file/folder operations, which I can perform using web manager?
Your online account allows you to create new folder, copy, move, delete, rename files or folders.
For other file or folder options, select the desired file or folder, click  and choose the appropriate function.
and choose the appropriate function.
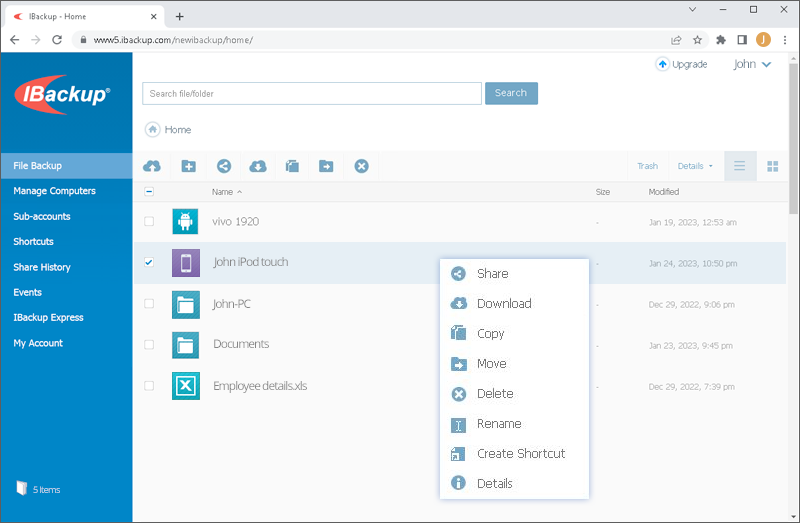
Can I restore a previous version of my backed up file via the web?
To restore previous version of a file via the web:
- Log into IBackup.com using any web browser.
- On the web manager main page, click the
 icon alongside the file that you wish to restore and select 'Version'. The 'Versions' screen is displayed.
icon alongside the file that you wish to restore and select 'Version'. The 'Versions' screen is displayed. - Select the desired version and click 'Download’.
- Choose the destination in your local computer to restore.
Is it possible to restore the files that are accidentally deleted from my IBackup account via the web?
Yes, it is possible to restore the files that are accidentally deleted from your IBackup account. All files deleted from your account will be moved to Trash. You can easily restore files to the original location in your IBackup account. The files present in Trash will automatically get deleted after a 30 day period.
To restore your files from Trash,
- Log into IBackup.com via any web browser and click the ‘Trash’ icon, under IBackup tab.
- Select the files using the check boxes and click the 'Put Back' button to restore the files to the original location in your IBackup account.