Share file/folder for collaborative access using IBackup Drive
Collaborate with associates by creating share links for backed up files and folders.
To share files/folders via IBackup Drive, follow the steps below:
Select files/folders and click the 'Share' icon on the tool bar.
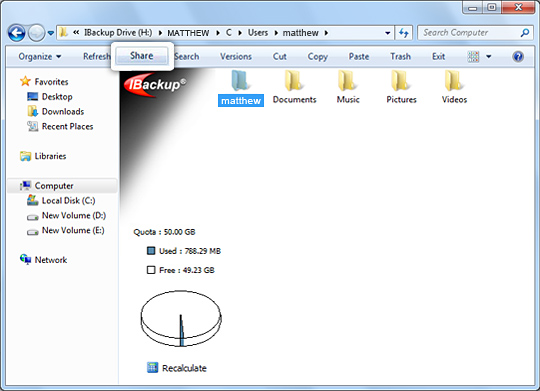
Alternately, right-click the files/folders you wish to share and click the 'Send to IBackup share' option from the menu.
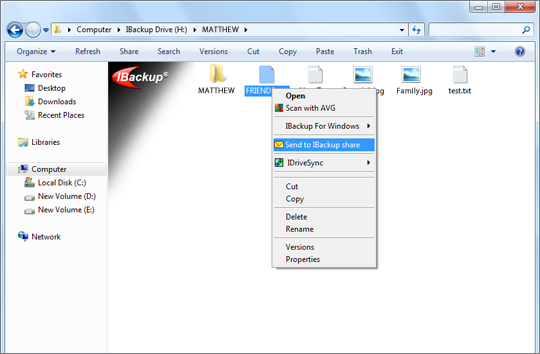
You will be directed to the 'Share Parameters' window from where you can set the share parameters and enter the recipient(s) email address.
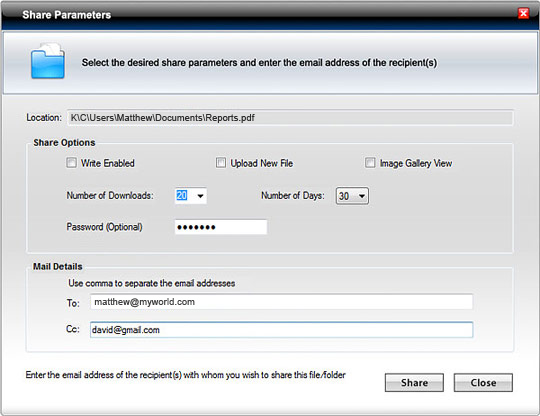
You can choose the options listed below while generating a share link:
- Location: Shows the location of a shared file/folder in your account
- Write Enabled: Permits your associate to modify and upload the shared file/folder to your account
- Upload New file: Allows your associate to upload a new file to your account
- Image Gallery View: Allows your associate to view all the pictures as thumbnails
- Number of Downloads: The number of downloads permitted for your shared file/folder before the link expires
- Number of Days: The duration for which the shared link would be active
- Password (Optional): Safeguard the shared file/folder by providing a password while sharing with your associates
- Mail Details: Enter the email addresses of the recipient to share the files/folders
- Cc: Copy to multiple email addresses using the Cc option
Note: Sharing option is available only for IBackup accounts with default encryption.